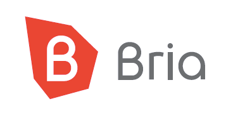Most newer Android Devices use some method of aggressive battery management, killing applications to save battery life. Applications like Bria rely on remaining active, and often need to be Whitelisted to prevent the Operating System from closing the app.
Whitelisting methods vary slightly on different devices; below is a guide to common manufacturers and how to check/Whitelist the app on them.
Samsung:
Launcher > Settings > Battery > Detail > tap Bria > Turn off
or
Smart manager > Battery > Detail > tap Bria > Turn off
or
Launcher > Settings > Battery > Battery usage > MENU > Optimize battery usage > select "All apps" > Switch off Bria
Huawei:
Phone Manager > Battery manager (or Energy Saver) > Protected apps > Turn on the switch for Bria
or
Launcher > Settings > tap "All" tab > Protected apps > Turn on the switch for Bria
Xiaomi / MIUI:
Security app > Permissions > tap Autostart > allow Bria to autostart by turning on the switch
or
Launcher > Settings > Additional Settings > Battery and Performance > Manage apps' battery usage > turn "Power saving modes" off > open the Security app > navigate to Permissions > add Bria to Autostart > invoke Task Manager > find Bria > drag it downwards until the padlock icon appears
Sony:
Launcher > Settings > Storage & memory > turn off the "Smart cleaner" option or continue to tap the three dots at the top right > Advanced > add Bria to the whitelist
Asus:
Launcher > Settings > Power management > Auto-start manager > tap over the DOWNLOADED page > switch to "Allow" for Bria
Lenovo:
Launcher > Settings > Power manager > Background app management > add Bria to the unrestricted (or allow auto-start) list
Oppo:
Open Bria > Launcher > Settings > Application management > Running tab > tap the Locker icon for our apps
and
Security center > Privacy permissions > Auto-run management > Turn on the switch for Bria
HTC:
Boost+ > Optimize background apps > tap Bria > select "Off"