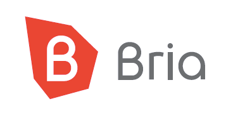If Bria is failing to run on your Windows or Mac computer, a support representative may ask you to create and send a startup log to help diagnose the issue.
Creating a Startup Log in Windows
You can run Bria from a command prompt by pressing "Windows Key + R". This will bring up a run command window. if you installed Bria in the default location, the path should be:
C:\Program Files (x86)\CounterPath\Bria\bria.exe -log

The log file can be found in:
C:\Users\(USERNAME)\AppData\Roaming\CounterPath Corporation\Bria\6.0\default_user\Logs

(USERNAME) in this case refers to the name of the Windows account that installed Bria. Also, the AppData folder is hidden by default; you can navigate to it by entering %APPDATA% in the address bar in Windows Explorer.
Please forward this log to your CounterPath Support Representative by attaching it to your open ticket.
Creating a Startup Log on MacOS
Open "Terminal" (often found in the "Other" group when you open "Launchpad"), then in the terminal window type:
cd /Applications
There is a space between cd and /Applications.
Launch Bria with the "-log" option by typing:
open "Bria.app" --args -log
Then hit Enter.
Bria should start, and diagnostic logs should get written to this file:
/Users/USERNAME/Library/Application Support/CounterPath Corporation/Bria/6.0/default_user/Logs/Log.txt
USERNAME in this case refers to the name of the Mac user account that installed Bria.
The "Library" folder is hidden by default. You can reveal it by selecting "Go" in Finder, then holding the "Control" key. An entry for "Library" should appear in the list of destinations.
Please forward this log to your CounterPath Support Representative by attaching it to your open ticket.
This article refers to the retail Bria application, but the process is the same for Bria Enterprise and custom branded clients. You would only need to change the file paths to reflect either the Bria Enterprise app or the custom branded naming.