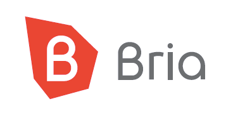Many devices have Manufacturer or OS driven configurations that impede background calling. The apps may be killed, Push messages lost or delayed, or Notifications not delivered.
If you're having trouble getting calls when the app is out of sight or the phone is locked, see if one of these items helps:
Push Reachability
Ensure that Push Notifications can be delivered to your device. Consider using a third party tool such as "Push Notifications Tester"1 to verify that your device can successfully receive Push notifications.
Delayed Notifications on Mobile Networks
- Go to phone Settings, tap on Data Usage.
- Select the respective app, make sure "Restrict app background data" feature is turned off.

Push Heartbeat
Most apps on your phone use Google Cloud Messaging (GCM) service to send push notifications. Your phone keeps a stable connection with this service to ensure you receive timely notifications.
To do this your phone will send a network packet called a "Heartbeat" after every few minutes to ensure you are connected and able to receive notifications. The packet interval is 15 minutes for Wi-Fi connection, and 28 minutes for mobile data connection.
Unfortunately some routers and carriers disconnect from an inactive port after few minutes of inactivity, usually 5 minutes. If you do not receive a notification for 5 minutes connection will be terminated and you will not receive any notifications until another packet (Heartbeat) is sent and a connection is made.
If you believe this is happening you can try to speed up the frequency of the heartbeat packet. Third party apps such as "Push Notifications Fixer"1 can help you set this to a shorter interval.
Try setting the interval to 5 minutes for both WiFi and Mobile.
Note that this may slightly increase battery usage - a fair trade for reliable notifications.
MIUI Devices
Battery Management
Go to Settings –> Manage Apps’ Battery Usage –> Choose Apps. Find Bria and select “No restrictions.”
Autostart
Go to Settings –> Permissions – Autostart. Find Bria and toggle the switch to turn it on.
Notifications
Go to Settings –> App Notifications –> Find Bria and turn the toggle for “Priority” on.
Locking View
Lock Bria in the “recent apps”/ “app overview” pane. Do so by first opening Bria, then press the “recent apps/overview button” (the square button on stock Android, the button with three horizontal lines on the Mi Mix, or swipe up and hold if you’re on MIUI 10). From there find Bria and pull down on it to “lock it” so it never gets cleared.
Memory Optimization
This requires Developer Options privileges. To enable, go to Settings –> About Phone. Tap on the MIUI version tab eight times. You should get a message saying “You are now a developer.” Return to Settings, go to the Developer option, scroll down and find “Memory Optimization,” and turn it off.
HUAWEI Devices
- Go to the device Settings -> Battery -> App launch
- Disable the Manage all automatically option.
- Tap the 3-dot menu button on the top-right corner, select Manage manually and then enable the Auto launch, Secondary launch, and Run in background options for Bria.
Note: These are third party applications, not built or maintained by CounterPath. Use at your discretion or substitute with your preferred choice of app.